https://www.facebook.com/thetnaing.mmas/posts/531832226935212
အခု ကြ်န္ေတာ္တုိ႕ ADT Bundles ကုိကြန္ပ်ဴတာထဲကုိဘာအတြက္ထည့္ထားတာလဲ ? အေျဖကရွင္းရွင္းေလးပါ ။ Android application ေရးသားဖန္တီးခ်င္လုိ႕ျဖစ္ပါတယ္။ တစ္နည္းအားျဖင့္ေျပာရရင္ Android Application Project တစ္ခုေရးသားဖန္တီးခ်င္လုိ႕ပါ။ ကဲ... ဒါဆုိ ကြ်န္ေတာ္တုိ႕ Android Application Project တစ္ခုစတင္ဖန္တီးၾကည့္ရေအာင္။
ပထမဆုံး ကြန္ပ်ဴတာရဲ႕ Local Disk (C:\) ေအာက္မွာထည့္ထားခဲ့တဲ့ adt-bundle-windows.... Folder ထဲကုိ၀င္ပါ။ Eclipse Folder ထဲကုိ၀င္ပါ။ ျပီးရင္ ကမၻာလုံးပုံစံ ခရမ္းေရာင္ icon ေလးနဲ႕ "eclipse.exe" ကုိ run လုိက္ပါ။ Workspace ေရြးတဲ့ေနရာေပၚလာပါမယ္ ။ default အတုိင္းပဲထားပါ။ ok ကုိပဲႏွိပ္ပါ။ ခဏေလာက္ၾကာရင္ Eclipse (သုိ႕) ADT Development Tool ၾကီးပြင့္လာပါျပီ။ ဒါဆုိရင္ ADT Bundles ကုိ run တဲ့အဆင့္ထိေတာ့ျပီးျပီ။ ကြ်န္ေတာ္တုိ႕ Android Application Project တစ္ခုစတင္ဖန္တီးဖုိ႕ဆက္လုပ္ၾကရပါမယ္။
ခုနကဖြင့္ထားတဲ့ ADT Bundles/Eclipse ရဲ႕ Menu bar က File ကိုႏွိပ္ပါ။ ျပီးရင္ New ထဲကုိ၀င္ပါ။ Android Application Project ထဲကုိ၀င္ပါ။
Android App Project အသစ္ေဆာက္ဖုိ႕ Step ေတြစတင္ပါျပီ။
ပထမဆုံးေပၚလာမွာက အခုဖန္တီးမယ့္ Android App Project ကုိနာမည္ေပးရတဲ့က႑ပါ။
Application Name ေနရာမွာ ကုိယ္ၾကိဳက္တာေပးပါ။ ဥပမာ- TestProject
Project Name ေနရာမွာ ဘာမွလုပ္စရာမလုိပါ။ ဒီအတုိင္းပဲထားပါ။
Package Name ေနရာမွာေတာ့ ခုနက ေပးခဲ့တဲ့ Application name အပါအ၀င္
(com.example.ApplicationName) ဆုိျပီးေတြ႕ရပါမယ္။ ဥပမာ- com.example.TestProject
ကြ်န္ေတာ္တုိ႕က example ဆုိတဲ့စာသားေနရာမွာ ကုိယ့္နာမည္ (သုိ႕မဟုတ္) ကုိယ့္ရဲ႕ development Team name ကုိထည့္ေပးပါ။ ေအာက္ကပုံစံအတုိင္းျဖစ္သြားမွာေပါ့ေနာ္။
ဥပမာ- com.mmas.TestProject
Minium Required SDK ဆုိတဲ့ေနရာမွာ ကုိယ့္ေဆာ့၀ဲကုိ Android version အနိမ့္ဆုံးဘယ္ေလာက္ကေနစသုံးလုိ႕ရေစခ်င္တာလဲဆုိတာကို သတ္မွတ္ေပးရမွာပါ။
ဥပမာ - ကုိယ္က Android version 2.2 ႏွင့္အထက္ဖုန္းတုိင္းမွာ ကုိယ့္ေဆာ့၀ဲကုိသုံးလုိ႕ရေစခ်င္တယ္ဆုိရင္ API 8 : Android 2.2 (Froyo) ကုိေရြးေပးလုိက္ပါ။ ေအာက္က က်န္တဲ့ option ေတြကုိေတာ့ ဒီအတုိင္းပဲထားလုိက္ပါ။ ျပီးရင္ Next ကုိႏွိပ္ပါ။
ဒီအဆင့္ကေတာ့ ကုိယ့္ေဆာ့၀ဲကုိ custom icon တစ္ခုထားမွာလားဆုိတာကုိ ေမးတာပါ။ ေဆာ့၀ဲတစ္ခု ကုိယ္ပုိင္ေရးျပီဆုိမွေတာ့ ကုိယ္ပုိင္ေဆာ့၀ဲ icon ထည့္မွာျဖစ္တဲ့အတြက္ ဒီအဆင့္ကုိလည္း ဘာမွလုပ္စရာမလုိပါဘူး ။ Next ကုိပဲႏွိပ္ပါ။
အခုအဆင့္ကေတာ့ ေဆာ့၀ဲအတြက္ icon ေရြးရတဲ့အပုိင္းပါ။ browse ကုိႏွိပ္ျပီး ကုိယ့္ကြန္ပ်ဴတာထဲမွာ အသင့္လုပ္ထားတဲ့ icon ပုံဒီဇဳိင္းကုိေရြးေပးလုိက္ပါ။ (ပုံရဲ႕ file format က jpg (သုိ႕) png ရပါတယ္။ အဆင္ေျပတဲ့ format နဲ႕ icon ဒီဇုိင္းလုပ္ထားပါ။ ) ပုံေရြးျပီးျပီဆုိရင္ေတာ့ Next ကုိႏွိပ္ပါ။ ဒီအဆင့္မွာလည္း Blank Activity အေနနဲ႕ Project ကုိစတင္ေရးသားမွာျဖစ္တဲ့အတြက္ ဘာမွလုပ္စရာမလုိပါ။ Next ကုိႏွိပ္ပါ။ ေနာက္တစ္ဆင့္မွာလည္း ဘာမွလုပ္စရာမလုိပါ။ Finish ကုိႏွိပ္ပါ။
ေအာက္ကပုံအတုိင္းေပၚလာျပီဆုိရင္ေတာ့ Android App Project တစ္ခုဖန္တီးျပီးသြားပါျပီ။
ဒီအထိအဆင္ေျပၾကမယ္လုိ႕ထင္ပါတယ္။ ဒီေန႕ေတာ့ ဒီေလာက္ပါပဲ။
ေနာက္ရက္မွာ ဆက္ပါဦးမယ္။
သက္နုိင္စုိး (Myanmar Mobile App Store)
https://www.facebook.com/thetnaing.mmas
က်ြန္ေတာ္တင္သမွ်ပိုစ့္ေတြ Facebook ကေနရယူခ်င္တယ္ဆိုရင္ ဒီမွာ Like ႏွိပ္ပါ။
မန္ဘာ၀င္ခဲ့ျခင္းျဖင့္ ပိုစ့္အသစ္တင္တိုင္း မိမိ Gmail ထဲကိုတိုက္ရိုက္ေရာက္ရွိမည္ျဖစ္ပါသည္။
ထို႔ေၾကာင့္မန္ဘာ၀င္ခဲ့ဖို႔ဖိတ္ေခၚပါတယ္။ေက်းဇူးတင္ပါတယ္...................ထင္ရွားေအာင္(kyauk phyu thar)
မန္ဘာ၀င္ခဲ့ျခင္းျဖင့္ ပိုစ့္အသစ္တင္တိုင္း မိမိ Gmail ထဲကိုတိုက္ရိုက္ေရာက္ရွိမည္ျဖစ္ပါသည္။
ထို႔ေၾကာင့္မန္ဘာ၀င္ခဲ့ဖို႔ဖိတ္ေခၚပါတယ္။ေက်းဇူးတင္ပါတယ္...................ထင္ရွားေအာင္(kyauk phyu thar)


















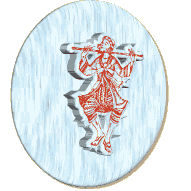

0 comments:
Post a Comment